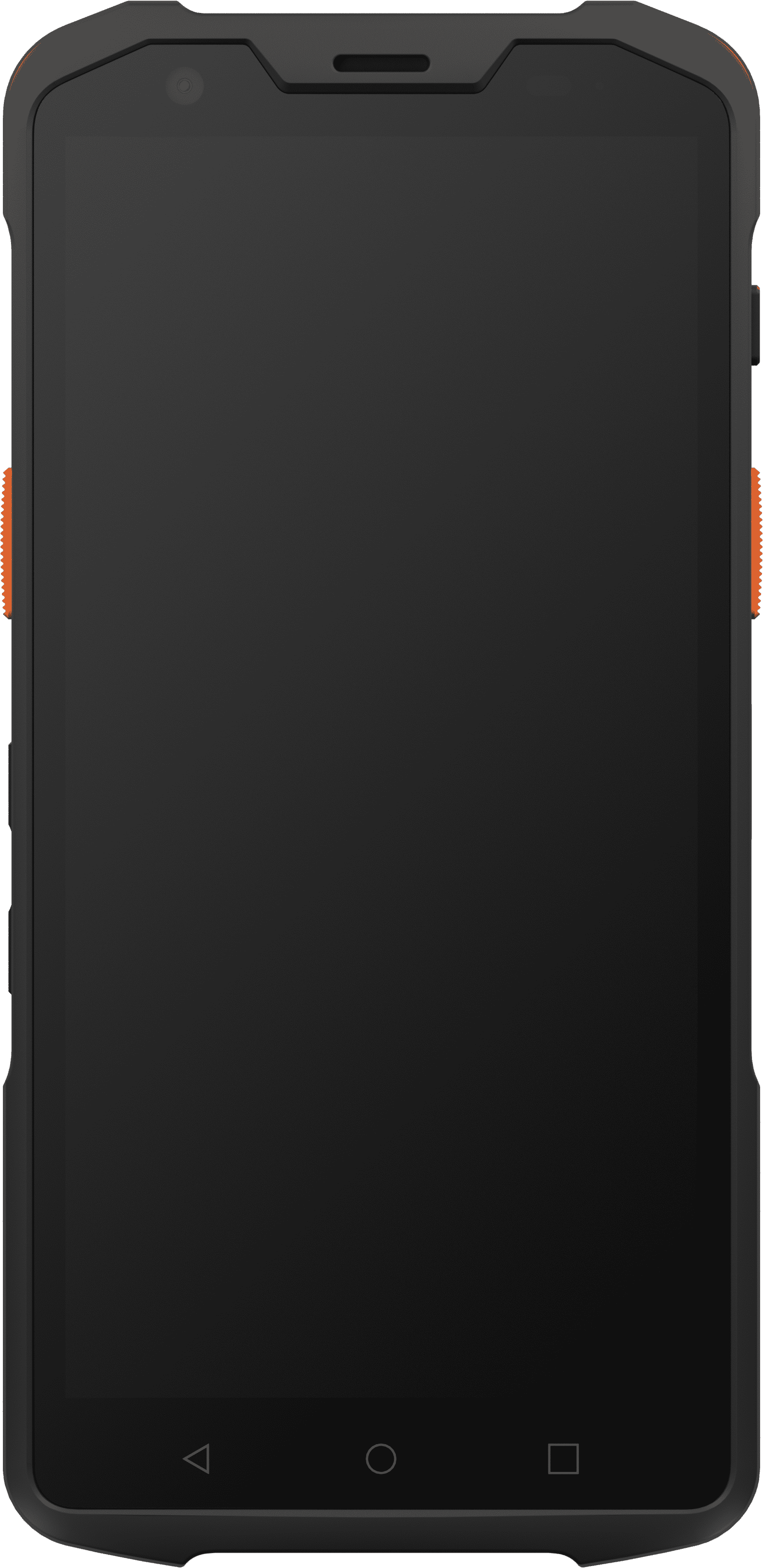Technika účtování
Kategorie
- Faktura daňový doklad s příjemkou na sklad
- Faktura daňový doklad s výdejkou ze skladu
- Hmotnost výdejky
- Jak postupovat při účtování vrácené DPH zahraniční osobě dle § 84 zákona o DPH
- Nesouhlasí aktuální stav v modulu banka se stavem finančních účtů v peněžním deníku?
- Nesouhlasí počáteční stav v peněžním deníku?
- Příklad přednastavení mzdových údajů a vystavení měsíční smluvní mzdy
- Příklad vystavení faktury s osvobozeným zdanitelným plněním
- Příklad zadání přijaté faktury za servis k tiskárně a nákup monitoru
- Příklad zaúčtování příjmového pokladního dokladu
- Rozúčtování zápisu peněžního deníku
- Sumarizace prodeje v maloobchodu
- Tip pro rychlé zaúčtování úhrady faktury
- Tisk osobní karty zaměstnance
- Tvorba analytického členění kódu pro režijní náklady
- Tvorba skladových karet „komplet“
- Tvorby prodejních cen na základě ceny skladové
- Tvorby prodejních cen ze zadané ceny hlavní prodejní
- Úhrada faktury bankovním převodem
- Úhrada faktury v hotovosti
- Vystavení faktury daňového dokladu s vyúčtováním zálohy
- Vzájemný zápočet faktur
- Zadání poskytnutých služeb k materiálu do výdejky
- Zadání zvýšeného základu zdravotního pojistného u neplaceného volna
- Zaúčtování drobného prodeje za hotové
- Zaúčtování faktury přijaté za materiál
- Zaúčtování mezd v podvojném účetnictví
- Zaúčtování položky bankovního výpisu
- Zaúčtování vrácení DPH při prodeji zboží cizinci
- Zpětné překontování dokladu
- Zpětný aktuální stav skladu, zpětný inventurní rozpis
Faktura daňový doklad s příjemkou na sklad
Zadání přijaté faktury s příjemkou se liší od běžné faktury daňového dokladu teprve na úrovni položek. Stojíme na pozici položky – zde je potřeba propojit se na skladové doklady, proto zvolíme pro typ položky označení „Příjemková-hromadná“. Objeví se před námi dotaz: “ Přidat do faktury položky z vybraných skladových dokladů?“ Potvrzením volby „Ano“ se propojíte do skladových dokladů. Nyní si můžete zvolit v seznamu příjemky, které si přejete dosadit do právě rozpracované faktury. Jakmile označíte vybrané hotové příjemky, je možné ještě vytvořit volbou „Přidat“ zcela novou příjemku a tu vzápětí opět označit pro přenos do faktury. Přenos se odehrává na úrovni položek faktury, proto označujeme sice skladové doklady, ale přenáší se ve skutečnosti jejich položky.
Skladové příjemky, které byly označeny pro přenos mají nyní šedé pozadí. Zvolte „Zpět“ a položky všech vybraných příjemek se automaticky přenesou do faktury přijaté. Fakturu dokončíte standardním způsobem.
Faktura daňový doklad s výdejkou ze skladu
Vystavení faktury s výdejkou se liší od běžné faktury daňového dokladu teprve na úrovni položek. Stojíme na pozici položky – zde je potřeba propojit se na skladové doklady, proto zvolíme pro typ položky označení „Výdejková-hromadná“. Objeví se před námi dotaz“Přidat do faktury položky z vybraných skladových dokladů?“ Potvrzením volby „Ano“ se propojíte do skladových dokladů. Nyní si můžete zvolit v seznamu výdejky, které si přejete dosadit do právě rozpracované faktury. Jakmile označíte vybrané hotové výdejky, je možné ještě vytvořit volbou „Přidat“ zcela novou výdejku a tu vzápětí opět označit pro přenos do faktury. Skladové výdejky, které byly vyznačeny pro přenos nyní mají šedé pozadí. Zvolte „Zpět“ a položky všech vybraných výdejek se automaticky přenesou do faktury vystavené. Fakturu dokončíte standardním způsobem.
Hmotnost výdejky
Firma potřebuje znát celkovou hmotnost nákladu např. pro řidiče, zásilkový prodej apod. Celkovou hmotnost výdejky zjistíme takto:
na jednotlivé karty zadáme hmotnost za jednotku: Skladové karty/ záložka – Ostatní/ Hmotnost za jednotku
Při vystavování výdejky – na položkách výdejky/ Ostatní/ Sumarizace hmotnosti/ můžeme sledovat hmotnost položek dokladu.
Jak postupovat při účtování vrácené DPH zahraniční osobě dle § 84 zákona o DPH
Pokud vyplatím DPH zahraniční fyzické osobě ze třetích zemí při předložení dokladu o vývozu zboží, tak postupuji takto:
– při výplatě v hotovosti – vytvořím „příjmový“ pokladní doklad s minusovými částkami, kdy do základu DPH dávám mínusem částku základu tržby a do DPH mínusem částku vyplacené DPH. Potom do okénka Ostatní dám plusovou částku základu DPH. Tím mi celkový doklad zůstane na minusovou částku vyplacené DPH. Pro začlenění do přiznání k DPH použiji kód UZP_VRAC (snižuji DPH na výstupu – proto také příjem mínusem)
– pří výplatě DPH prostřednictví agentury TAX FREE (např. Global refund) postupuji tak, že fakturu od agentury zaúčtuji do interních dokladů (pohledávka) opět mínusem základ a DPH a plusem do kolonky Ostatní základ DPH a kód DPH UZP_VRAC. Výsledkem je pohledávka mínusem, která snižuje DPH na výstupu.
Nesouhlasí aktuální stav v modulu banka se stavem finančních účtů v peněžním deníku?
Nejprve zkontrolujeme, zda máme správně zadaný počáteční stav:
1/ v modulu banka – Bank. výpisy/ Banka/ Seznam bank. účtů/ Opravit/ uložit počáteční stav
2/ v peněžním deníku – Peněžní deník/ Ostatní/ Definice počátečních stavů/ Běžný účet – opravit,uložit počáteční stav
Jestliže máme počáteční stavy správně nastaveny, nezbývá, než setřídit zápisy peněžního deníku dle datumu a zkontrolovat stav finančních účtů k jednotlivým datumům, tak, jak jsou uvedeny na výpise.
Nesouhlasí počáteční stav v peněžním deníku?
Jednou s možností je, že máme v peněžním deníku zápis s chybně zadaným rokem. Můžeme zkontrolovat tak, že provedeme datumové setřídění peněžního deníku:
Peněžní deník/ Ostatní/ Řádkování deníku dle datumu na první řádek by se zařadil zápis s chybným datumem.
Příklad přednastavení mzdových údajů a vystavení měsíční smluvní mzdy
Paní Novotná bude odměňována za svou práci měsíční smluvní mzdou ve výši 12.000 Kč. Protože ve firmě pracuje 8 hodin denně na hlavní pracovní poměr, podepsala také „Prohlášení poplatníka daně z příjmů fyzických osob ze závislé činnosti“. Nastoupila 1.10.2001 a má jedno dítě. Při nástupu paní Novotná předložila potvrzení od zaměstnavatele manželského druha, které informuje o tom, že pan Novotný neuplatňuje nezdanitelnou částku na jejich nezletilé dítě. Zaměstnankyně je pojištěna u Vojenské zdravotní pojišťovny.
V programu EKONOM zvolíme „Mzdy/Personalistika/Přidat“ a vyplníme veškeré povinné osobní údaje, včetně data nástupu ve spodní části této záložky. Datum nástupu je klíčový údaj, bez kterého bychom nemohli později vytisknout agendu související s nástupem v podobě formuláře pro OSSZ a zdravotní pojišťovnu. Nyní zvolíme druhou záložku pod názvem „Mzdové údaje“, kde doplníme hodnotu 12.000 Kč do políčka s „měsíční sazbou“, dále doplníme denní úvazek 8 hodin, počet dětí 1, rozbalíme seznam dětí a zvolíme „Přidat“, abychom zde zaevidovali jméno a rodné číslo dítěte. Druh pracovního poměru ponecháme označený číslicí nula, tak jak je v programu přednastaveno. V případě, kdy by se jednalo o vedlejší pracovní poměr, zaměstnaného společníka v s.r.o a jiných případech, bychom rozbalili nabídku pracovních poměrů a zvolili příslušné číslo. V políčku „Podepsané prohlášení“ ponecháme přednastavené „Ano“. V políčku pro zdravotní pojišťovnu rozbalíme nabídku, dále zvolíme „Přidat/F1“. Vojenská pojišťovna je v seznamu nápovědy na druhé pozici, kde se dozvíme, že má kód 201. Klávesou „Esc“ se přemístíme nazpět, doplníme klíč pro tuto pojišťovnu ..např. v podobě slovní zkratky „VOZP“, vyplníme název „Vojenská zdravotní pojišťovna“ a do kódu zadáme „201“. Zvolíme „Uložit/Vybrat“. Dokončili jsme vyplnění osobních a mzdových údajů. Další neméně důležité nastavení provedeme pod tlačítkem „Hodnoty“ vpravo na kartě personálních údajů zaměstnance. Zobrazený číselník nazvaný „Přednastavení hodnot mzdy zaměstnance“ otevřeme na položce číselníku 5001, tlačítkem „Opravit“ doplníme částku 3.170 Kč, zvolíme „Uložit“ a obdobným způsobem na položce číselníku 6002 – daňové zvýhodnění na děti – zapíšeme částku 500 Kč. Tlačítkem „Zpět“ se přeneseme opět do personalistiky a nyní je nezbytné použít tlačítko „Uložit“. Zvolíme „Zpět“. Nyní z pozice hlavní nabídky postupujeme volbou „Mzdy/Mzdy/Vybrat“. Provedeme „Výpočet“, zadáme „Uložit“ a tlačítkem „Tisk“ vyvoláme tiskové výstupní sestavy.
Příklad vystavení faktury s osvobozeným zdanitelným plněním
Firma posílá odběrateli na dobírku výrobek v hodnotě 2.000,- Kč včetně 19% DPH. Poštovní poplatky za dobírku činí 75,- Kč.
V programu vystavíme fakturu obvyklým způsobem. První položka faktury bude obsahovat cenu dodávaného výrobku. Druhá položka obsahující přeúčtované poštovní poplatky bude mít prázdné políčko pro zadanou sazbu DPH, popř. je možné zapsat nulu, program ji ovšem při ukládání položek doplní automaticky. Vpravo od políčka pro sazbu DPH vidíme nabídku z variant, zda se jedná o cenu bez DPH, cenu s DPH, mimo DPH nebo odpočet zálohy. Z těchto čtyř variant rozhodně použijeme první nebo druhou, v žádném případě však třetí nebo čtvrtou. Položky uložíme a navrátíme se zpět do záhlaví faktury. Jako „Členění DPH“ máme zadaný kód „UZP_TUZ“. V přiznání k DPH se hodnota poštovních poplatků v částce 75,- Kč dosadila správně do řádku č.400 pro uskutečněná zdanitelná plnění osvobozená.
Příklad zadání přijaté faktury za servis k tiskárně a nákup monitoru
Firma obdržela fakturu s částkami 500,- Kč za servis tiskárny a 8.500,- Kč za pořízení monitoru.
Přijatou fakturu zadáme do evidence přijatých faktur. Při vyplňování položek faktury přiřadíme každé položce jinou předkontaci. Částku 500,- za servis pomocí předkontace s klíčem „SLUZBY“ budeme mít předem označenou tak, aby se v okamžiku úhrady částka zaúčtovala na kód 24. Druhou položku s cenou 8.500,- Kč opatříme také nově vytvořenou předkontací s klíčem „DDM“ ve smyslu nákupu drobného dlouhodobého majetku a přiřadíme zvláštní analytiku kódu 21. Zároveň budeme drobný dlouhodobý majetek evidovat prostřednictvím knihy majetku, která je součástí programu.
Příklad zaúčtování příjmového pokladního dokladu
Firma poskytuje ubytovací a hostinské služby. Klient hradí částku 2.500,- Kč za týdenní ubytování a částku 175,- Kč jako poplatek za pobyt. Firma není plátce DPH.
V programu zvolíme příjmový pokladní doklad typu obecný. Ihned se propojíme přímo na položky dokladu. Do první položky zadáme text „Ubytování“ a částku 2.500,- Kč. Do další položky zadáme popis „Poplatky za pobyt“ a částku 175,-Kč. Zvolíme „Uložit/Zpět“. Popis celého dokladu je nyní automaticky doplněn textem z první položky. Podle potřeby dosadíme nebo vyplníme adresu a doklad uložíme. Kontace proběhla v podobě jednoho souhrnného zápisu hodnoty 2.675,- Kč na kód 01. Zvolíme „Zpět“ a pokladní doklad si vytiskneme. Před tiskem zvolíme počet kopií 2, abychom předali jeden pokladní doklad klientovi a druhý založili do naší vlastní evidence.
Rozúčtování zápisu peněžního deníku
V peněžním deníku máme účetní zápis s kódem P24/1 na částku 24.000 Kč. Tento zápis souvisí s pokladním dokladem, na základě kterého jsme zaplatili nájemné v hodnotě 21.000 Kč a telefonní poplatky v hodnotě 3.000 Kč. Protože si však kód 24 analyticky členíme jako 24/1 pro nájemné a kód 24/2 pro telefonní poplatky, vyhodnocení by bylo zkreslené a tak chybu v analytickém členění režijních nákladů opravíme pomocí funkce „Rozúčtovat“. Klikneme na chybný zápis v peněžním deníku a na políčko „Rozúčtovat. Zobrazí se nám okno s nulovou hodnotou. Hodnotu přepíšeme na částku 3.000 Kč a zadáme správné analytické členění v podobě čísla 2. Zvolíme „Uložit“. Původní zápis v peněžním deníku se automaticky změnil na částku 21.000 Kč. Režijní náklady jsou správně rozlišené a můžeme pokračovat zpracováním dalších prvotních dokladů, např. dalších výdajových pokladních dokladů. Když budeme provádět vyhodnocování režijních nákladů v podobě „Sumarizace kódů“, získáme spolehlivé a přesné údaje.
Sumarizace prodeje v maloobchodu
V modulu „Maloobchod“ se provádí sumarizace prodeje pouze pro sklad, který máme nastavený v parametrech maloobchodu:
Maloobchod/ Sestavy/ Sumarizace prodeje.
Pokud potřebujeme sumarizaci prodeje za více nebo za všechny sklady, můžeme zvolit tento postup:
Skladové doklady/ Filtr-prodejky, požadované sklady, období/ Aktivace/ Tisk/ Seznam dokladů/Formát – seznam skladových prodejek.
Tip pro rychlé zaúčtování úhrady faktury
„Položku“ bankovního výpisu musíme označit podle charakteru účetního případu. Platba má souvislost s fakturami, podle toho si zvolíme v „Evidenci“ z nabídky „Faktury vystavené“ nebo „Faktury přijaté“. Při úhradě dokladu se propojíme pomocí nabídky pro „Párovací symbol“ do seznamu dokladů,vyhledáme žádaný doklad, zvolíme „Vybrat/Zpět“ a potvrdíme pomocí „Uložit“ nebo lépe „Další“, abychom nemuseli novou položku bank. výpisu vyvolávat tlačítkem „Přidat“, ale usnadnili si zadávání dalších položek.
Tisk osobní karty zaměstnance
Osobní kartu nahrazuje mzdový list, kde jsou v záhlaví uvedené veškeré potřebné údaje.Mzdový list také slouží jako podklad pro vyplnění evidenčního listku OSSZ.
Tvorba analytického členění kódu pro režijní náklady
Firma potřebuje rozlišit režijní náklady takovým způsobem, aby bylo možné vyhodnotit zvlášť výdaje vynaložené na telefonní poplatky, elektrickou energii, poplatky za provoz mobilních telefonů, nájemné, právní služby, reklamní služby, poštovní poplatky a bankovní poplatky.
V programu zvolíme analytické členění kódů deníku a klikneme na tlačítko „Přidat“. Zobrazí se kód 24 s analytikou 001, jako název doplníme např. Nájemné. Kód 24 zahrnuje veškeré režijní náklady, jak jsme se měli dříve možnost ujistit v části programu nazvané „Definice kódů“. Klikneme na tlačítko „Další“. Zobrazí se kód 24 s analytikou 002. Nazveme jej „Elektrická energie“. Tímto způsobem budeme postupovat, dokud nezadáme všechny druhy režijních nákladů. Při zaúčtování dokladů na základě předkontací využíváme příslušné analytiky kódů.
Při vyhodnocování ve výstupních sestavách zvolíme sumarizaci kódů a před provedením výpočtu označíme pro rozlišení také analytiky kódů.
Tvorba skladových karet „komplet“
„Druh“ karty s volbou „Komplet“ je přístupný pouze tehdy, máme-li zakoupený tento modul k verzi se skladovým hospodářstvím. Jakmile založíme kartu označenou druhem „Komplet“, probarví se tlačítko „Komplet“ v pravé části skladové karty. Klikneme na toto nově přístupné tlačítko, abychom si zobrazili okno nazvané „Seznam položek kompletu“. Klikneme na talčítko „Přidat“ a nadefinujeme ze stávajících skladových karet položky kompletu.
Tvorby prodejních cen na základě ceny skladové
Firma používá pro ocenění skladových zásob metodu váženého průměru. Skladová cena je dopočítávaná automaticky na základě dosud pořízených skladových dokladů. Při prodeji zboží jsou odběratelé rozděleni do čtyř skupin. Pro maloobchodní prodej se využívá hlavní prodejní cena, která zahrnuje 20% přirážku k ceně skladní. Další tři skupiny odběratelů tvoří dealeři, kteří mají slevu za odebrané množství výrobků podle vyhodnocení v loňském roce. Dealeři ve třetí skupině mají 3% slevu, ve druhé skupině 7% slevu a první skupina má 10% slevu.
V programu EKONOM si zvolíme v parametrech skladových karet v části nazvané „Parametry přecenění“ do definice hlavní ceny jako výchozí pro výpočet cen cenu skladovou. V pravé části označíme zatržítkem pro přepočet všechny čtyři prodejní ceny. Koeficient ceny hlavní zvolíme 1,20, další koeficient pro cenu 1 (která bude použita pro dealery z první skupiny) zvolíme v hodnotě 0,90. Koeficient pro cenu 2 bude 0,93 a pro cenu 3 v hodnotě 0,97. Klikneme na tlačítko „Koeficienty“. Zobrazí se dotaz „Přenastavit aktuální seznam položek hodnotou koeficientů z parametrů katalogu?“ Klikneme na tlačítko „Ano“. Koeficienty se přenesly do skladových karet a nyní je možné provést samotné přecenění. Parametry opustíme tlačítkem „Uložit“.
Při práci v našem skladovém hospodářství jsme již založili skladové karty, zadali počáteční stavy a také již zadali skladové doklady v podobě příjemek. Nyní tedy můžeme provést přepočet, aby program automaticky dosadil prodejní ceny podle nastavených logických vazeb. Zvolíme tedy „Ostatní/Přepočet katalogových cen“. Klikneme na tlačítko „Ostatní“ a dále zvolíme „Přepočet katalogových cen“. Zobrazí se před námi podrobný popis způsobu přecenění skladových karet. Na dotaz „Provést přepočet katalogu?“ odpovíme „Ano“ a přepočet je nyní realizován. Nyní se opět pomocí tlačítka „Parametry“ propojíme na přednastavené údaje a zrušíme kliknutím zatržítka pro okamžitý přepočet hlavní prodejní ceny. Přecenění provedeme teprve tehdy, až nastanou důvody pro přepočet prodejních cen. V opačném případě program bude aktualizovat ceny automaticky s každou změnou skladní ceny a tak budou prodejní ceny neustále měněny.
Při práci se skladovými výdejkami a prodejkami budeme využívat nově vytvořených cen. Např. při prodeji zboží dealerovi z druhé skupiny budeme postupovat následujícím způsobem. Po vyplnění záhlaví dokladu se propojíme na úrovni položek dokladu do skladových karet, kde si pomocí v pravé části rozbalíme nabídku prodejních cen. Klikneme na cenu 2. Zobrazené prodejní ceny u všech skladových karet se ihned změní na cenu 2. Jestliže při prodeji za hotové využíváme konkrétních adres, v adresáři si v pravé spodní části zvolíme příslušnou prodejní cenu přímo k této adrese. Při vystavování prodejky již po zadání adresy program zobrazí prodejní ceny podle tohoto údaje.
Tvorby prodejních cen ze zadané ceny hlavní prodejní
Firma eviduje hlavní prodejní ceny jednotlivých karet, které jsou individuálně stanovené na základě nejrůznějších dodacích podmínek různých obchodních partnerů, kteří sklad zásobují. Při prodeji se poskytuje sleva 3% z této hlavní prodejní ceny, pokud zákazník platí v hotovosti.
Jestliže firma nevyužívá k dalšímu odstupňování prodejních cen na kartách ceny první až třetí prodejní, v programu využijeme první prodejní cenu. V parametrech skladových karet do „Definice hlavní ceny“ zadáme z nabízeného výběru volbu „Ruční zadání“. Označíme zatržítkem přepočet ceny 1. Pro cenu 1 také určíme koeficient 0,97 a tak zajistíme slevu 3% z hlavní prodejní ceny. Klikneme na tlačítko „Koeficienty“ a zvolíme „Ano“. Koeficient pro první prodejní cenu se tak přenese do skladových karet. Nyní zatržítkem označíme „Přepočet ceny 1“ a zvolíme „Uložit“. Pomocí volby „Ostatní/Přepočet katalogových cen“ provedeme přecenění podobně jako v předchozím příkladu.
Jestliže ceny prodejní již máme odstupňované a slevu za platbu v hotovosti v hodnotě 3% potřebujeme zadat jiným způsobem, využijeme koeficient ceny v záhlaví skladového dokladu.
Úhrada faktury bankovním převodem
„Položku“ bankovního výpisu musíme označit podle charakteru účetního případu. Platba má souvislost s fakturami, podle toho si zvolíme v „Evidenci“ z nabídky „Faktury vystavené“ nebo „Faktury přijaté“. Při úhradě dokladu se propojíme pomocí nabídky pro „Párovací symbol“ do seznamu dokladů,vyhledáme žádaný doklad, zvolíme „Vybrat/Zpět“ a potvrdíme pomocí „Uložit“ nebo lépe „Další“, abychom nemuseli novou položku bank. výpisu vyvolávat tlačítkem „Přidat“, ale usnadnili si zadávání dalších položek.
Úhrada faktury v hotovosti
Nastavte se v evidenci faktur na doklad, který bude uhrazen v hotovosti, zvolte „Ostatní“ a „Úhrada „pokladnou“. Objeví se již vyplněný výdajový pokladní doklad. Zvolte „Uložit“, souhlasíte-li se zobrazeným zaúčtováním úhrady, zadejte „Zpět“ a po zapsání žádaného počtu kopií pokladního dokladu potvrďte“Tisk“. Jestliže se budete potřebovat přesvědčit o datumu a částce úhrady, použijete tlačítko „Ostatní“a „Seznam úhrad“.
Evidence faktur obsahuje informaci o zaplacení v podobě hvězdičky na jednotlivém řádku.
Vystavení faktury daňového dokladu s vyúčtováním zálohy
Poskytli jsme ekonomické služby v hodnotě 1.190,- Kč včetně 19% DPH. Firma již zaplatila předem zálohu v hodnotě 200,- Kč.
Na faktuře vyplníme obvyklým způsobem záhlaví a do první položky zadáme celkovou cenu poskytované služby. Do další položky na faktuře vyplníme jako slovní popis „Vyúčtování zálohy“, do množství zadáme mínusovou hodnotu nebo zvolíme mínusové znaménko u políčka pro cenu. Důležité je nastavení vpravo u sazby DPH, kde si po rozbalení nabídek zvolíme „Odpočet zálohy“. Předkontace bude totožná s předkontací první položky. Velmi důležité je zkontrolovat, zda v předkontaci byl správně zadán v rozšířených kontacích účet pro odečtenou zálohu, v našem případě účet 324. Jestliže ano, doklad již dokončíme obvyklým způsobem, zaúčtování proběhne na základě předkontace naprosto správně a faktura, kterou vytiskneme, bude obsahovat před celkovou cenou k úhradě ještě tučným písmem slovo „Záloha“ a odečtenou předem přijatou částku. Do rekapitulace daňových dokladů se automaticky přenese hodnota z první položky a na účet 602 také bude zaúčtována hodnota 1.000,- Kč. Z hlediska daňového i účetního je doklad v pořádku.
Vzájemný zápočet faktur
Pro vzájemný zápočet faktur použijte modul Interní doklady. Po jeho otevření vyberte v prosvětleném rámečku vpravo po rozbalení nabídky typ Likvidace. Dáte Přidat zadáte datum a propojíte se na Položky. Zde opět zvolíte Přidat a již se objeví tabulka, kde si vyberete z faktur vystavených nebo přijatých kliknutím u hrazeného dokladu příslušnou fakturu, zde máte ještě možnost editovat částku, např. v případě pouze částečného zápočtu. Po uložení této položky postup zopakujte s druhou fakturou Nyní máte jeden interní doklad se dvěma položkami a celkovou cenou O, ve spodní části je třeba mít vyplněnou adresu.Pak můžete již dát Tisk/Dohoda o vzájemném zápočtu nebo Oznámení o provedení zápočtu (od verze 5/2003).
Zadání poskytnutých služeb k materiálu do výdejky
Firma potřebuje zadat do výdejky poskytnuté služby k expedovanému materiálu – např. řezání. Ve skladových kartách zvolíme „Druh“ karty s volbou „Služba“, která neeviduje stav ani cenu skladní a je použitelná pro tvorbu výdejky, přestože není v parametrech skladových dokladů označen výdej do mínusu.
Zadání zvýšeného základu zdravotního pojistného u neplaceného volna
Nejprve zadejte v modulu mezd Mzdy/Ostatní/Mzdový číselník nový řádek,např. 7005 s textem např. Neplacené volno – ZP Po té dáte vystavit příslušnou mzdu.
Výpočet navýšení ZP minimální mzda děleno počtem dnů v měsíci krát počet dnů neplaceného volna. O tento výsledek ručně ve vystavené mzdě povyšte ř. 4.000 na novém řádku. 7005 je pak třeba odečíst ze mzdy 9 % z vypočteného navýšení (=pojistné, které odvádí organizace za zaměstnance a které v případě neplaceného volna hradí sám).
Zaúčtování drobného prodeje za hotové
Firma vyřadila zbytky kovového materiálu, které jsou již pro další výrobu nepoužitelné. Zaměstnanci přijali nabídku odkoupit si tento vyřazený materiál. Zaměstnanec A odkoupil zbytky za cenu 9.600,- Kč, včetně 19% DPH.
V programu EKONOM použijeme příjmový pokladní doklad typu obecný. Do popisu zadáme text „Odprodej kovového materiálu“. Pomocí nabídky u IČO se propojíme do adresáře, kam přidáme novou adresu a tu následně přeneseme do příjmového pokladního dokladu. Do seznamu předkontací vytvoříme novou předkontaci s klíčem „ODPRODMAT“ a kontací 211/642. Rozšířenou kontaci pro stranu DAL a základní sazbu DPH zadáme v podobě účtu 343. V pravé spodní části pod označení „Cena s DPH“ vyplníme hodnotu 9.600,- Kč. Program automaticky vyčíslí hodnotu daňového základu a DPH. Zvolíme „členění DPH“ výběrem kódu „UZP_TUZ“ pro tuzemská uskutečněná zdanitelná plnění. Po uložení dojde k automatickému zaúčtování. Tisk provedeme volbou „Tisk/Pokladní doklad s DPH“.
Zaúčtování faktury přijaté za materiál
Spolu s dodávkou materiálu jsme obdrželi fakturu na částku 61.000,- Kč včetně 19% DPH za materiál a 6.100,- Kč včetně 19% DPH za dopravu. Celková hodnota k úhradě činí částku 67.100,- Kč. Firma používá účetní metodu B.
Přijatou fakturu zadáme obvyklým způsobem. První položka faktury bude mít předkontaci na účet 501 100, kde se evidují přímé náklady na materiál. U této předkontace také bude vyplněna rozšířená kontace pro základní sazbu DPH na účet 343. Tato předkontace má svůj speciální klíč v podobě zkratky „MAT“ Druhá položka bude mít odlišnou předkontaci na účet 501 200. Na tomto analytickém účtu se evidují pořizovací náklady související s dodávaným materiálem. Tato druhá předkontace také obsahuje rozšířenou kontaci pro DPH a odlišný klíč v podobě slovní zkratky „DOPRMAT“. Jakmile fakturu dokončíme a zvolíme „Uložit“, zaúčtování proběhne automaticky v podobě tří účetních zápisů. Na účet 501 100 program zaúčtuje částku 51.258,- Kč, na účet 501 200 částku 5.126,- Kč a na účet 343 se sloučí obě hodnoty DPH v podobě částky 10.716,- Kč.
Zaúčtování mezd v podvojném účetnictví
Zaúčtování mezd v podvojném účetnictví do deníku se provádí přes modul Interní doklady. Po jeho otevření vyberte v prosvětleném rámečku vpravo po rozbalení nabídky typ Obecný a dáte Přidat. Zadáte datum a propojíte se na Položky, zde opět v prosvětleném rámečku rozbalíte nabídku a vyberete Zaúčtování mezd, kliknete na tlačítko Přidat a zadáte správné období.V modulu Mzdy/Ostatní/Definice zaúčtování mezd lze nastavit předkontace pro jednotlivé složky mzdy.
Zaúčtování položky bankovního výpisu
Bankovní výpis obsahuje úhradu leasingové splátky a bankovní poplatky.
V programu EKONOM si dvojklikem spustíme část nazvanou banka. Přidáme nový bankovní výpis a na úrovni položky zvolíme typ „Interní Závazky“. Kliknutím na tlačítko „Párovací symbol“ si vyvoláme předpisy leasingových splátek v interních dokladech. Zvolíme „Vybrat“ na příslušném předpisu leasingové splátky a přeneseme do položky bankovního výpisu pomocí tlačítka „Zpět“. Klikneme na tlačítko „Další“, které nám zápis uloží a ihned otevře další. Při práci na počítači tato úloha možná působí dojmem, že zápis se ztratil, ve skutečnosti je však uložen a my pokračujeme novým zápisem.
Nyní do políčka pro „evidenci“ zadáme název „Obecný výdajový“, do popisu vyplníme text „Bankovní poplatky“, doplníme předkontaci a zvolíme „Uložit“. Tím jsme zadávání položek bankovního výpisu ukončili. Volbou „Zpět/Uložit“ uzavřeme aktuální bankovní výpis. Zobrazí se před námi kontace odpovídající předkontacím jednotlivých položek. Tlačítkem „Zpět“ se opět navracíme do výchozího okna, kde pomocí funkcí „Ostatní/Stav k aktuálnímu dokladu“ překontrolujeme stav bankovního účtu.
Zaúčtování vrácení DPH při prodeji zboží cizinci
Vrácení DPH cizinci zaúčtujeme takto:
zvolíme příjmový pokladní doklad/ obecný/ popis – vrácení DPH/ do kolonky „cena bez DPH“ zadáme mínusem částku daňového základu prodaného zboží, do kolonky „DPH“ zadáme mínusem částku DPH, do kolonky „ostatní“ zadáme plusem částku daňového základu prodaného zboží, takže výsledná cena „celkem“ bude mínusem částka DPH.
Jako mínusový příjmový pokladní doklad musíme tuto operaci založit proto, abychom mohli v kolonce „členění DPH“ zvolit UZP_TUZA (tuzemsko-vrácení daně). Kontace dokladu 211/343 – částka mínusem.
Zpětné překontování dokladu
Účetní potřebuje zpětně překontovat řadu dokladů – např. založením druhé pokladny – analytiky 01,02.
Hromadně můžeme překontování provést takto:
1/ zadáme filtr zápisů účetního deníku (např. účet MD 211) zvolíme „Aktivovat“
2/ zvolíme Ostatní/ Překontování dokladů/ zadáme nové číslo účtu – např. 211/01/
Poté postupujeme stejným způsobem na straně D účtu 211.
Zpětný aktuální stav skladu, zpětný inventurní rozpis
Zpětný aktuální stav popř. zpětný inventurní rozpis zjistíme tak, když zvolíme:
Skladové obraty/ Volba parametrů – zobrazit/ Tisk/ Obratové sestavy/ Formát tiskové sestavy – zde volíme: zpětný aktuální stav, popř. inventurní rozpis.